
Давайте представим ситуацию, что вы приобрели монитор, включили его и начинаете разочаровываться: цвета не те, качество картинки не то и т.д. А если просматриваете фильм или редактируете фотографии, то становится страшно от неестественности цветопередачи. Для этого нужно откалибровать монитор и на помощь придут бесплатные тестовые шаблоны или встроенные утилиты в Windows и Mac OS X. О них и поговорим.
Если вы заметили, что ваш дисплей сразу после покупки или в дальнейшей эксплуатации вдруг стал не таким ярким, слишком тусклым или возможно некоторые цвета не такие насыщенные, а изображение стало размытым. Именно в этом случае потребуется так называемая калибровка монитора.
Расскажем о том, как произвести калибровку «на глаз», штатными средствами компьютера. Можно приобрести специальное устройство, которое называется колориметр, он крепится на передней части дисплея. Но такие гаджеты покупают себе люди, которые знают для чего он нужен и как с ним обращаться. Они для профессионалов, когда максимально точная передача цвета очень важна. Поэтому если в ваши планы не входит покупка такого устройства и хотите сэкономить минимум 100 USD, воспользуйтесь следующими инструкциями. Если вы считаете, что изображение и так хорошее, то лучше не предпринимайте никаких действий.
Прежде чем приступить к работе:
- Включите монитор и дайте ему прогреться в течение приблизительно 30 минут;
- Убедитесь, что монитор работает на своем родном разрешении. Т.е. на том, которое написано в рекомендованных параметрах Windows
Самый простой и быстрый способ, когда калибровка монитора происходит при помощи тестовых изображений для настройки. Специальные картинки, которые помогут отрегулировать яркость, уровень цвета, резкость, цветовую температуру и т.д., используя меню монитора. Для этого отлично подойдет нидерландский сайт http://www.lagom.nl/. Базовые знания языка приветствуются, но все предельно понятно. Вы найдете серию тестовых шаблонов, для регулировки параметров дисплея с помощью элементов управления на мониторе, расположенных на передней или боковой панели.
Но что делать, если у вас ноутбук, который не имеет нужных кнопок для настройки экрана, спросите вы? И в Windows, и в Mac OS X есть специальные утилиты, которые помогут с различными настройками калибровки.
Windows
В ОС Windows откройте Панель управления и найдите кнопку «Экран». Далее найдите раздел «Калибровка цветов».
Откроется окно «Калибровка цветов экрана» из серии пошаговых инструкций с основными настройками изображения: гамма, яркость и контрастность, а также цветовой баланс. Каждый раз вам будет показано изображение и инструкция о том, как вы должно выглядеть это изображение, рядом будет специальный ползунок, двигая который вы вносите нужные коррективы. Имейте в виду, что для яркости и контрастности ползунков нет, элементы управления этими параметрами есть даже в ноутбуке.
После того как вы закончите калибровку экрана, программа позволит сравнить текущие настройки с предыдущим режимом работы монитора. А также будет предложено запустить программу ClearType, благодаря которой можно произвести тонкую настройку отображения текста на экране. Он станет более четким и избавит от размытия, повысит читабельность. Состоит настройка из пяти шагов, каждый раз предлагая выбрать самый четкий вариант текста.
Mac OS X
На Mac перейдите в Системные Настройки и выберите «Мониторы». Затем выберите профиль монитора (или создайте новый) и нажмите кнопку «Калибровать…». Запустится так называемый Ассистент Калибратора монитора. Он позволит откалибровать дисплей и создаст для этого цветовой профиль. Обязательно поставьте галочку напротив Экспертного режима. И нажмите кнопку Продолжить. Если не входить в этот режим, то вам будут доступны только две настройки, а нам нужна точная и качественная калибровка. Иначе придется ограничиться разделом Целевая Белая Точка и Штатная гамма с ограниченными настройками.
Далее в экспертном режиме, для регулировки полутонов советуем отодвинуться от экрана чуть подальше, чтобы расфокусировать зрение и настроить монитор так, чтобы он был под углом 90 градусов по отношению к вашей линии взгляда. Нужно настроить, чтобы символ с откушенным яблоком как можно сильнее слился с полосатым фоном. Как по оттенку, так и по насыщенности и цвету.
Тестовую гамму советуем поставить на 2.2, т.к. это стандарт.
В Целевой белой точке (регулирует общий цветовой оттенок дисплея) нужно учитывать какой у вас монитор и какой тип подсветки используется. Светодиодная подсветка мониторов более холодная, а ламповая более теплая, любые отклонения ведут к сужению гаммы. И поэтому порекомендуем использовать штатную белую точку. D50 был для наших глаз слишком желтым, в то время как 9300 был слишком синим, а D65 не отличался от стандартных настроек. Экспериментируйте и найдите лучший вариант.
После того как закончите проводить опыты и наконец-то найдете нужный баланс можете переходить дальше и настроить права доступа на пользование цветовым профилем, затем сохраните проделанные настройки. Вам будет показано окно, где будет выведена суммарная информация по проделанной калибровке монитора.
Теперь вы знаете, как происходит калибровка монитора. Возвращайтесь на наш сайт, и вы узнаете много нового и интересного.


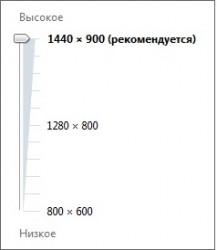
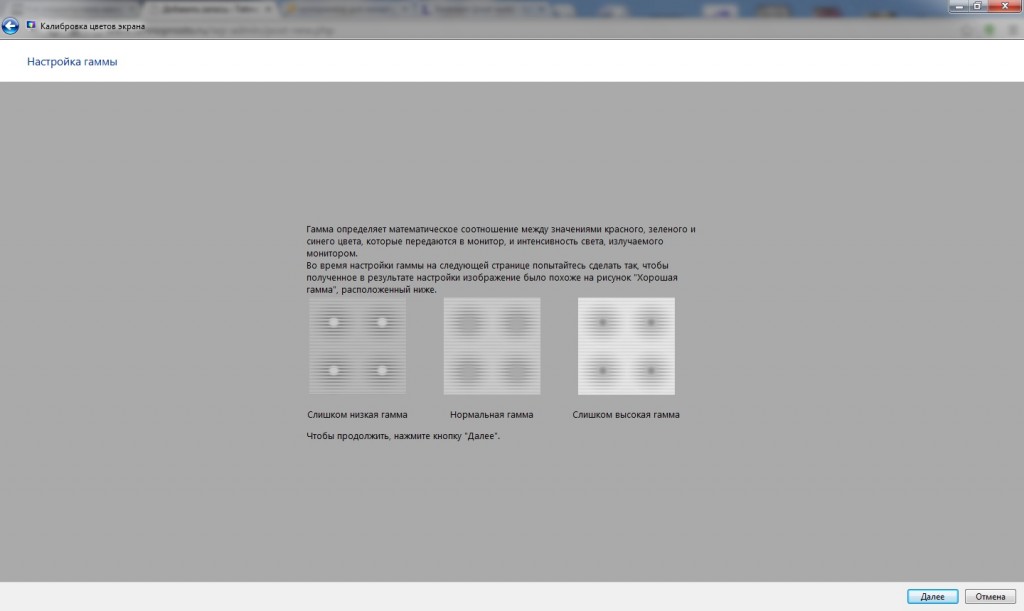
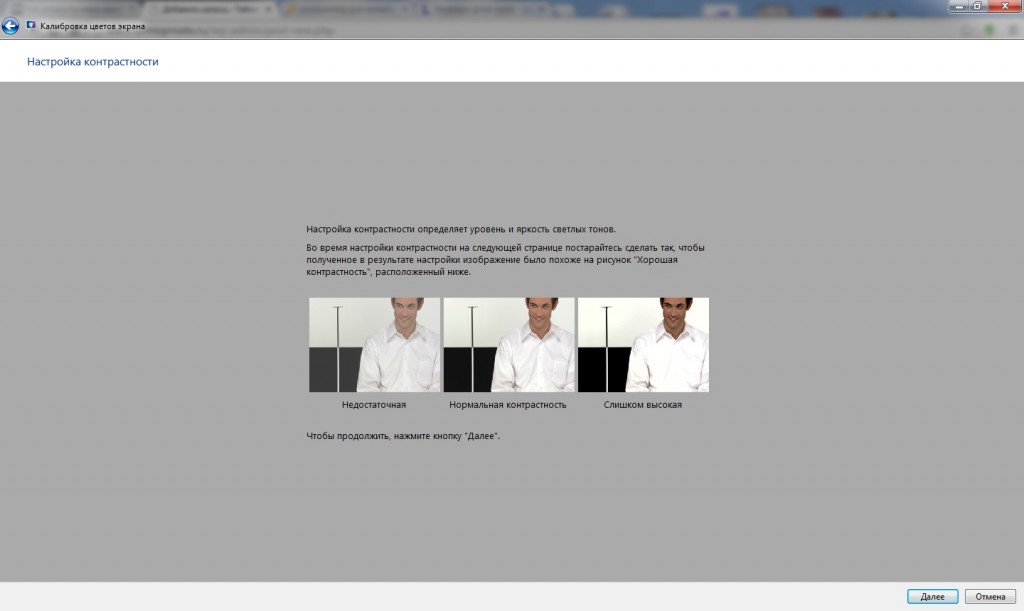
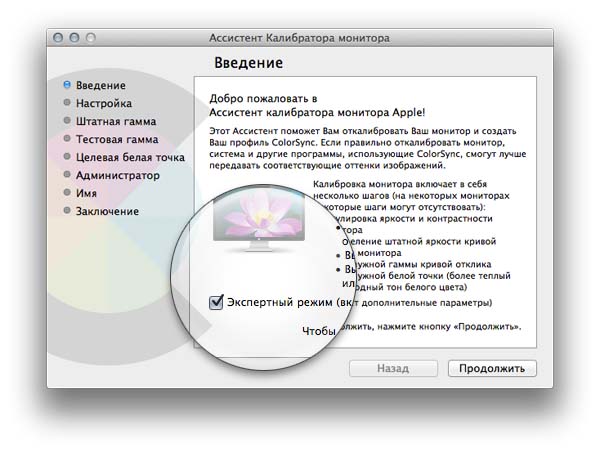
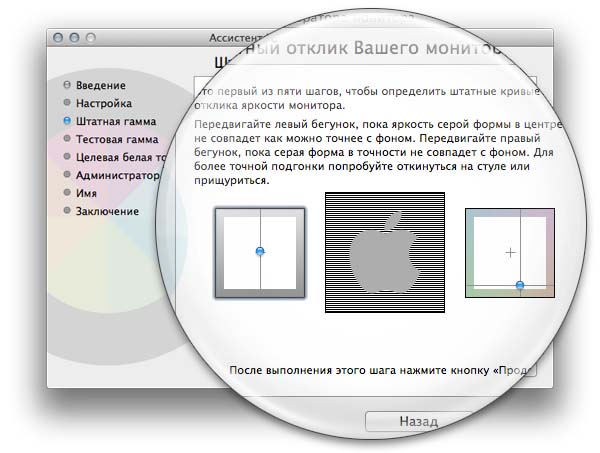
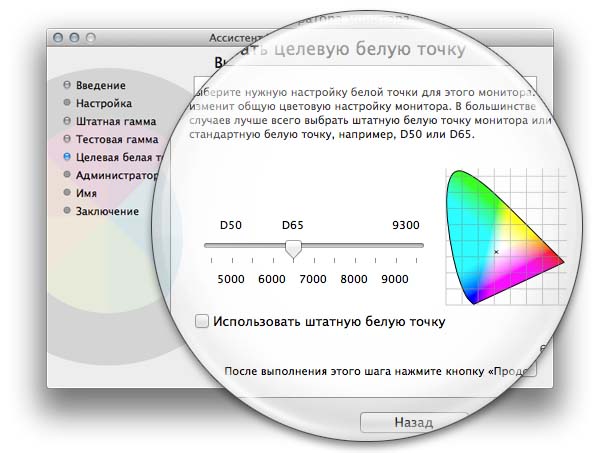











Благодарю за статью, хотя мне нужно было откалибровать монитор для работы с видеоматериалом, а это более специфическая сфера деятельности. Самое главное, что всё достаточно просто с этой калибровкой, поэтому ваши советы подходят и для опытных и для неопытных пользователей.
Мак бук Эйр, Mac OS X Эль Капитан
Экран жутко пересвечивает светлые тона. Отсутствует чек-бокс «Экспертный режим» в настройках монитора… С чем это может быть связано?
..и у меня отсутствует Экспертный режим? не найдено решение?
Какая версия macOS у вас? В новой macOS Sierra уже нет экспертного режима, там только мастер настроек, который создаст лучший профиль.
нужно нажимать на кнопку «Калибровать» с зажатой клавишей Option. Тогда и появится заветная галочка)