
Многие пользователи не догадываются, что львиную долю заряда батареи вашего ноутбука забирают совершенно ненужные функции. Их можно отключить и благодаря этому продлить время автономной работы устройства. Мы видим тенденцию, что батареи в ноутбуках становятся все более емкими, но и программы становятся более требовательными. Вы начинаете ругать производителя, ноутбук для вас стал стационарным настольным компьютером, работающим от сети, ищите причины в проблемном аккумуляторе, но часто проблема именно в софте и неправильных настройках. Старайтесь удалить все ненужные программы, которые находятся в постоянной работе. Сейчас мы расскажем от чего еще можно смело избавиться и как важна экономия заряда батареи ноутбука.
Наши советы основываются на ноутбуках под управлением Windows 8.1, но их смело можно применять и на любых других версиях Windows.
Читайте также: Необычные зарядные устройства для обычных гаджетов
Содержание
Автоматическое обновление Windows и программ
Компания Microsoft периодически выпускает обновление для Windows, которые исправляют ошибки, добавляют новые функции. Без них никуда, но проверять их постоянно нет смысла. Достаточно делать это раз в несколько дней и только во время подключения ноутбука к сети электропитания. Во время установки ваш аккумулятор расходует всю энергию на процессор, оперативную память, скорость вращения кулера увеличивается от нагрузки и вы теряете драгоценные проценты автономности. То же самое происходит с автоматическим обновлением программ. Чтобы отключить автоматическое обновление программ нужно войти в «Магазин приложений», войти в раздел «Обновление приложений» и установить переключатель в положение «Нет». Автоматическое обновление Windows можно отключить в «Панели управления» в «Центре обновления Windows» и установить значение «Не проверять».
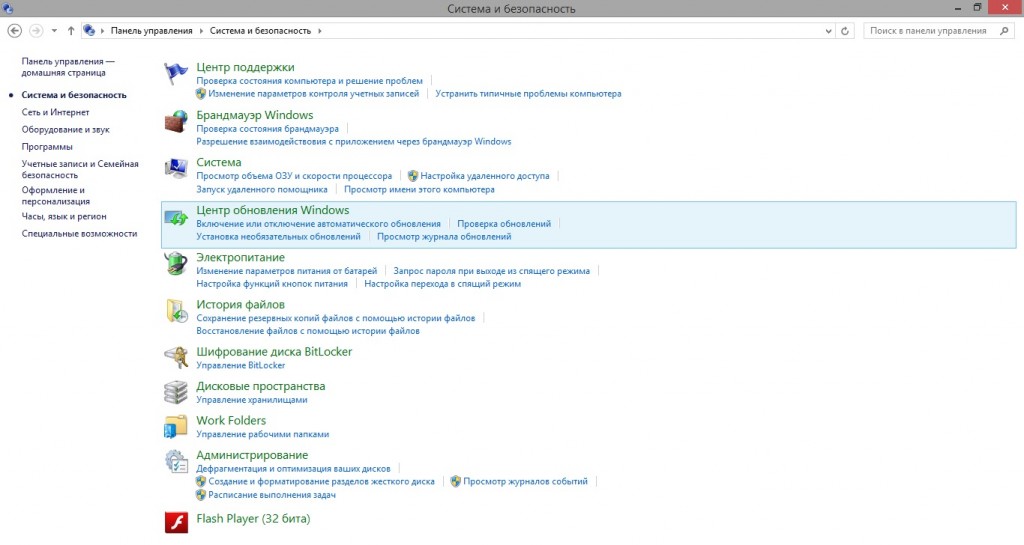
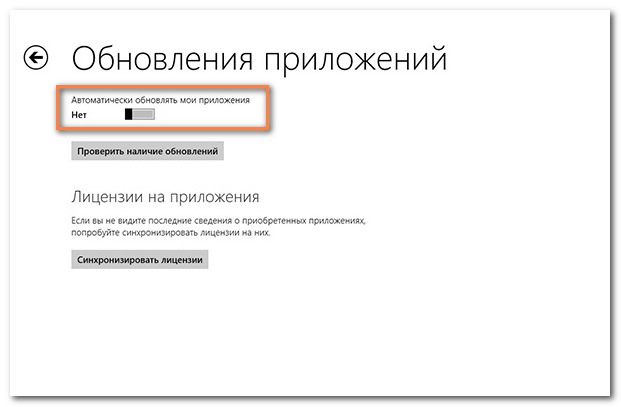
Настройте параметры электропитания
Правильные и сбалансированные параметры электропитания – основа экономии батареи. Настройте, в каком режиме будет работать ваш ноутбук в случае работы от электросети или после ее отключения. Если планируете делать перерывы в работе, установите через какое время необходимо отключать экран или переводить компьютер в спящий режим, настройте подходящую для вас яркость экрана. Зайдите в «Панель управления» и выберите «Электропитание», затем «Настройка схемы электропитания» и установите необходимые параметры. Если вам нужны более гибкие настройки смело выбирайте «Изменить дополнительные параметры электропитания».
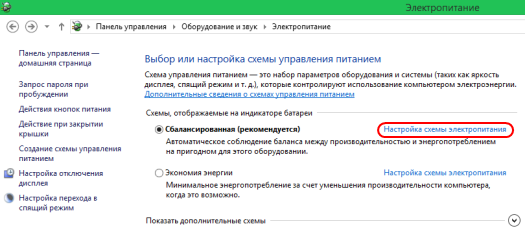
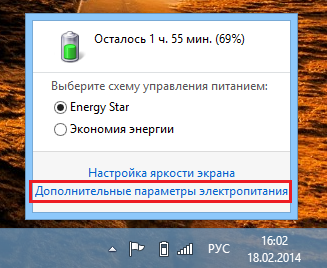
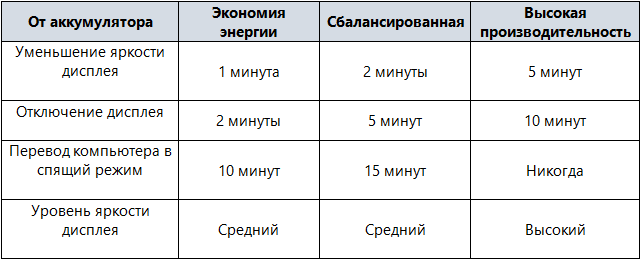
Яркость экрана и звук
Если у вас установлена большая яркость дисплея, то батарея вашего ноутбука будет «таять» очень быстро. Все зависит от ваших потребностей, помещения, где вы находитесь, от комфортной яркости для ваших глаз. Но чем ниже это значение, тем больше времени можно выручить.
В «Дополнительных параметрах электропитания» можно отключить автоматическую подстройку яркости при работе от батареи. Старайтесь не ставить максимальные значения. Мы рекомендуем отключить автоматическую подстройку яркости при автономной работе. От сети можно оставить включенным.

Это же касается и звука. Если вы любите послушать музыку или разговариваете по Skype, то старайтесь выбрать сбалансированный режим, который несет минимальную нагрузку на аккумулятор.
Bluetooth и Wi-Fi
Обязательно проверьте, отключен ли Bluetooth. Если у вас нет беспроводной мыши или клавиатуры, то просто необходимо отключить эту функцию. Старайтесь отключать все это, если не пользуетесь. К примеру, при работе с текстом или таблицами вовсе необязательно постоянно подключение к Интернету через Wi-Fi или LAN. Отправляйтесь в «Панель управления» (Windows 7, XP) или в «Параметры» (Windows 8.1) и выбирайте «Сеть». Можно включить режим «В самолете» или выключить ненужную опцию отдельно.
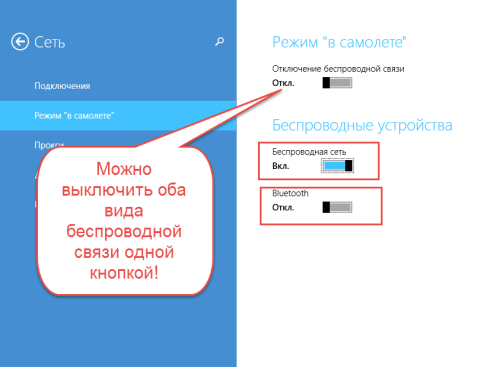
Также беспроводные функции можно отключить, используя «горячие» клавиши на вашем ноутбуке.
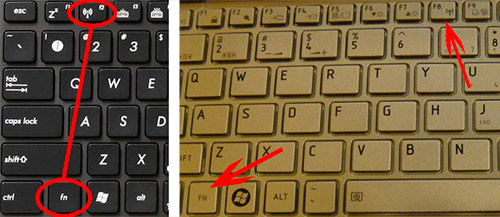
Отключение других устройств
Можно неплохо сохранить заряд энергии отключив от USB порта ноутбука дополнительные устройства. Это могут быть «флешки», внешние жесткие диски, USB хабы, кабеля для зарядки смартфона или планшета. По возможности отключите мышь и пользуйтесь тачпадом, таким образом происходит экономия заряда батареи ноутбука.
Вот несколько нехитрых советов, которые помогут вам в ситуации, когда каждый процент зарядки на вес золота. Эти советы помогут и продлить срок эксплуатации батареи, ведь нагрузка существенно уменьшается, а значит количество циклов заряда-разряда сокращается. С радостью выслушаем ваши советы и рекомендации в комментариях к данной статье.











